Gebruik je nog steeds Excel voor projectbeheer en taken? Microsoft Planner is misschien al inbegrepen in jouw Microsoft 365-licentie. Overstappen is eenvoudig en biedt veel voordelen. In Microsoft Teams kun je Planner toevoegen aan jouw kanalen, zodat iedereen taken kan bespreken en updates in realtime kan zien. Dit is veel interactiever dan het bijwerken van een gedeeld Excel-bestand en helpt iedereen op de hoogte te blijven van wat er moet gebeuren en wie verantwoordelijk is voor elke taak. Dit zijn slechts enkele Microsoft Planner-tips om je op weg te helpen.
Planner koppelen aan jouw Outlook-agenda is nog een grote verbetering ten opzichte van Excel. In plaats van deadlines handmatig in jouw agenda in te voeren, synchroniseert Planner jouw taken direct met Outlook. Dit betekent dat je al jouw taken en deadlines op één plek kunt zien, waardoor het makkelijker wordt om jouw agenda te beheren en prioriteiten te stellen. Door Planner met Teams en Outlook te gebruiken, kun je alles georganiseerd houden, ervoor zorgen dat iedereen op één lijn zit en taakbeheer efficiënter maken.
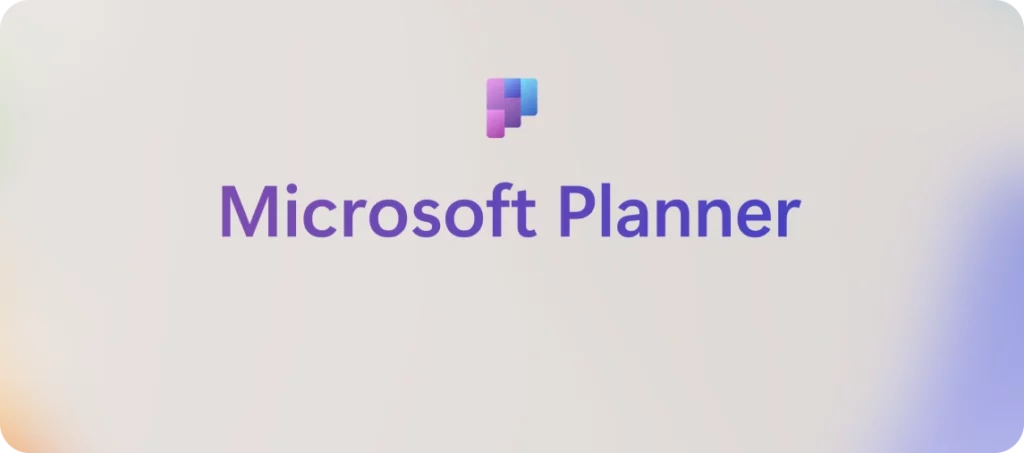
Hier zijn 10 Microsoft Planner-tips om mee te starten!
- Begin je dag met ‘Mijn Dag’
De weergave ‘Mijn dag’ in de app ‘Taken door Planner en To Do’ brengt al jouw taken samen in één dagelijkse lijst. Om deze te openen, ga je in Microsoft Teams naar ‘Apps’, zoek je naar ‘Taken door Planner en To Do’, selecteer je deze en maak je hem vast (optioneel). Je vindt ‘Mijn dag’ in het linkerpaneel. Om een taak toe te voegen, klik je er met de rechtermuisknop op en kies je ‘Toevoegen aan Mijn dag’.
- Belangrijkste kenmerken:
- Samenvoegen: Combineert taken uit Microsoft To Do, Planner en gemarkeerde Outlook-e-mails.
- Prioriteren: Sorteer taken op prioriteit en vervaldatum.
- Voortgang bijhouden: Markeer taken als voltooid en volg jouw voortgang.
- Integreer Planner met Microsoft Teams
Voeg Planner toe aan jouw Teams-kanalen voor eenvoudige samenwerking. Je kunt nieuwe plannen maken of bestaande plannen toevoegen om iedereen op de hoogte te houden en samen te werken. Dit helpt het team efficiënter te werken en gecoördineerd te blijven. Het gebruiken van Planner samen met Teams en Outlook is een van de beste manieren om communicatie en taakbeheer te stroomlijnen. - Wijzigingen bijhouden met taakgeschiedenis
Gebruik de functie Taakgeschiedenis om alle wijzigingen en updates bij te houden. Dit geeft je inzicht in de voortgang en eventuele aanpassingen die in de loop van de tijd zijn gemaakt. Een geschiedenislogboek is erg handig om te bekijken wat er is gedaan en waarom. Deze Microsoft Planner-tips zijn cruciaal om een duidelijk overzicht te houden van de voortgang van jouw project. - Wissel van uitzicht voor beter inzicht
Microsoft Planner biedt verschillende weergaven, zoals Raster, Bord en Tijdlijn (Gantt). Deze weergaven geven je verschillende perspectieven op jouw taken en projecten. De tijdlijnweergave is vooral handig voor het bijhouden van projectmijlpalen en deadlines. Dit is nog een voordeel van de overstap van Excel naar Planner. - Meldingen instellen
Schakel meldingen in om op de hoogte te blijven van taakupdates en deadlines. Zo mis je nooit een belangrijke update. Je kunt meldingen aanpassen aan jouw behoeften en zo altijd op de hoogte blijven van jouw taken. - Beheer complexe projecten met taakafhankelijkheden
Stel taakafhankelijkheden in voor complexe projecten. Met deze functie kun je taken aan elkaar koppelen, zodat de ene taak eerst afgerond moet zijn voordat je met de volgende kunt beginnen. Dit zorgt voor een overzichtelijk project en de juiste volgorde van werkzaamheden. Een onmisbare tip voor het beheren van grote projecten in Microsoft Planner! - Samenwerken met @Mentions
Gebruik @mentions in taakcommentaren om teamleden direct te informeren. Zo blijft iedereen op de hoogte en zorg je voor duidelijke communicatie. Het is een simpele manier om iemands aandacht te trekken en het gesprek relevant te houden. - Planner onderweg
Download de Planner-app op je mobiele apparaat om overal taken te beheren. Blijf productief, ook als je niet achter je bureau zit. Met de app kun je updates bekijken, nieuwe taken toevoegen en samenwerken met je team, waar je ook bent. Door Planner te combineren met Teams en Outlook wordt het nog veelzijdiger. - Aanpassen met aangepaste velden
Maak aangepaste velden om gedetailleerde informatie aan jouw taken toe te voegen. Zo kun je taakdetails afstemmen op de specifieke behoeften van jouw project. Met aangepaste velden kun je belangrijke gegevens vastleggen die relevant zijn voor jouw werk. - Automatiseer taken met Power Automate
Maak aangepaste velden om gedetailleerde informatie aan jouw taken toe te voegen. Zo kun je taakdetails afstemmen op de specifieke behoeften van jouw project. Met aangepaste velden kun je belangrijke gegevens vastleggen die relevant zijn voor jouw werk. Dit is één van de grootste voordelen van Planner ten opzichte van Excel.
Met deze Microsoft Planner-tips haal je het maximale uit de tool en verbeter je jouw projectbeheer en taakorganisatie. Door Planner te combineren met Teams en Outlook creëer je een efficiëntere workflow, zodat iedereen op de hoogte blijft en deadlines worden gehaald.



